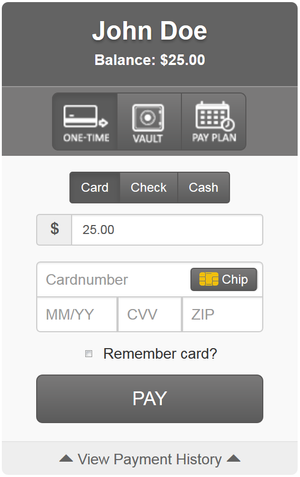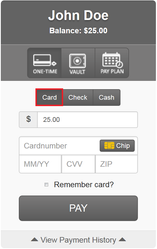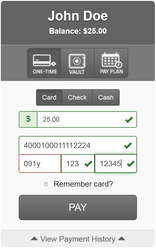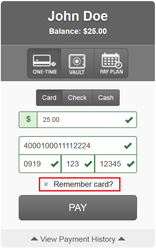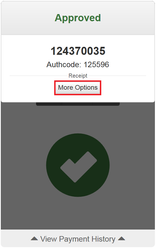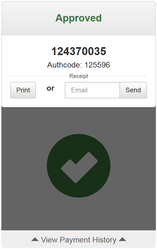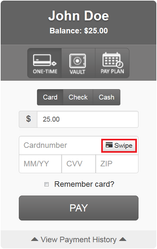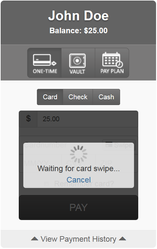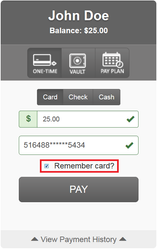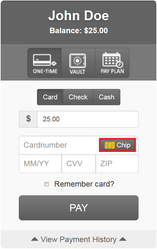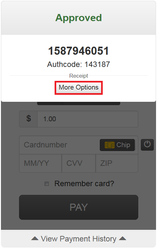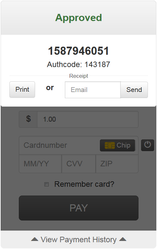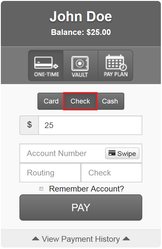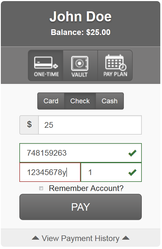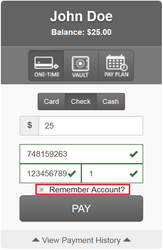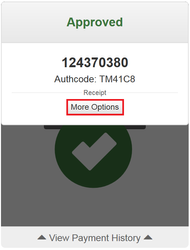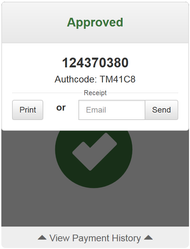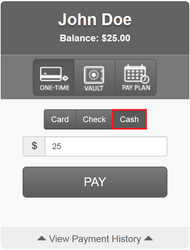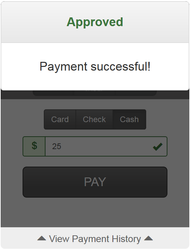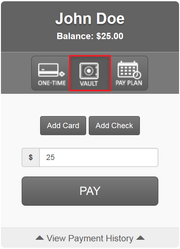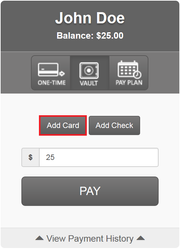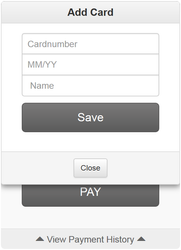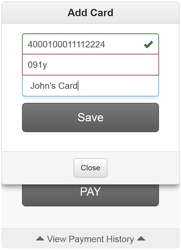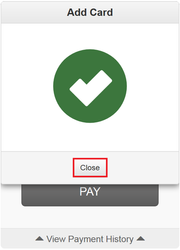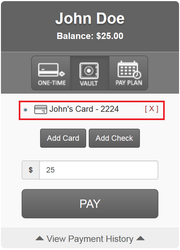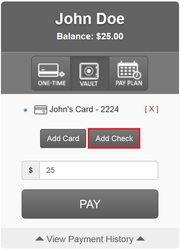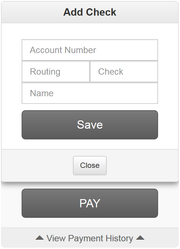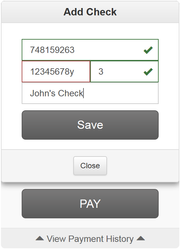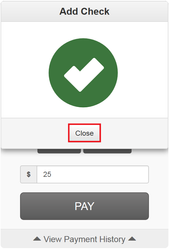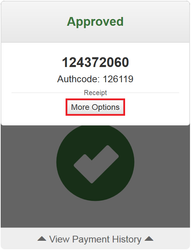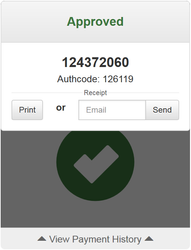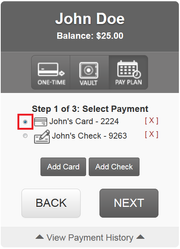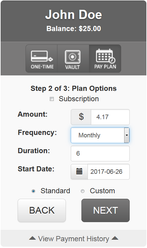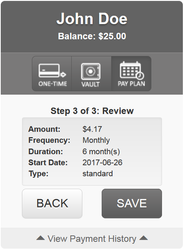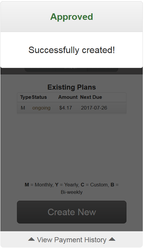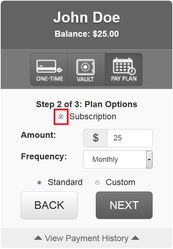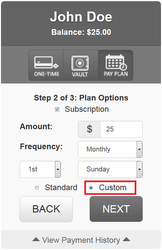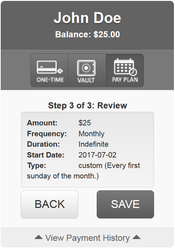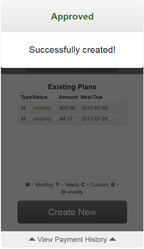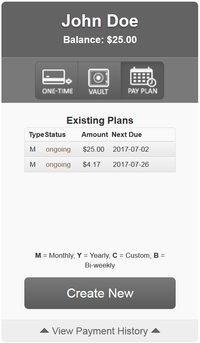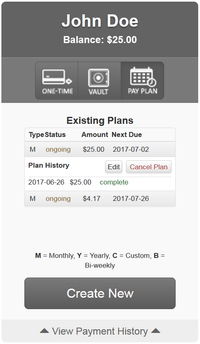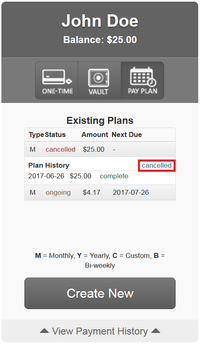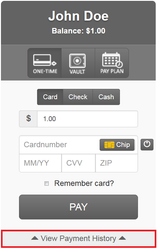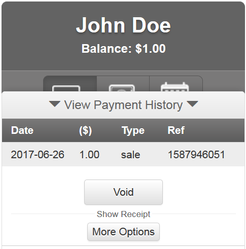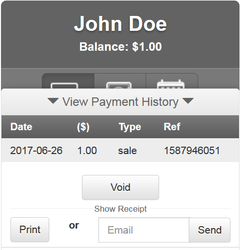Plug-in 2.0 - User Guide
EMV/Chip Enabled
Non-EMV
ONE-TIME |
|---|
Run card, ACH/check, or cash transactions as one-time payments.
Card Transactions
Run card transactions by swiping, dipping (EMV/Chip), or keying in card information.
Manual/key entry
- Enter the card information. Fields will display a green check for valid entries. Fields will be highlighted in red for invalid entries.
- Check "Remember Card?" to save the card to the customer vault for future one-time or recurring payments.
- Click PAY to process a transaction.
- Click More Options to print or email the receipt.
Swipe
- Click Swipe
- Swipe card using the reader. The fields will auto-populate with the card information.
- Check "Remember Card?" to save the card to the customer vault for future one-time or recurring payments.
- Click PAY to process the transaction.
- Click More Options to print or email the receipt.
EMV/Chip
- Click Chip
- Continue transaction by following prompts on the EMV terminal/device. For instructions on processing with a terminal, click a link below:
- Miura M010: /wiki/spaces/SKB/pages/20575181
- Castles/PaySaber MP200: MP200 - Setup and User Guide
- Click More Options to print or email the receipt.
Check Transactions
Run ACH transactions by swiping or keying in ACH/check information.
- Enter the ACH/check information. Fields will display a green check for valid entries. Fields will be highlighted in red for invalid entries.
- Check "Remember Account?" to save ACH information to the customer vault for future one-time or recurring payments.
- Click PAY to process a transaction.
- Click More Options to print or email the receipt.
Cash Transactions
Additional option for reporting cash transactions within practice management software. Please note that cash transactions will not be displayed in CMS reporting.
- Click Cash
- Click PAY
VAULT |
|---|
Run one-time card or ACH/check transactions using a customer's saved payment information.
Add Card
Save a card to the customer vault for future transactions or recurring payments.
- Click Add Card.
- Enter the card information along with a card name. Fields will display a green check for valid entries. Fields will be highlighted in red for invalid entries.
- Click Save.
- Click Close.
- The saved card will be displayed.
Add ACH/Check
Save a card to the customer vault for future transactions or recurring payments.
- Click Add Check.
- Enter the card information along with a card name. Fields will display a green check for valid entries. Fields will be highlighted in red for invalid entries.
- Click Save.
- Click Close.
- The saved check will be displayed.
Running Transactions from the Vault
- In the main vault window, select the saved card or ACH/check to be charged.
- Click PAY to process a transaction.
- Click More Options to print or email the receipt.
PAY PLAN |
|---|
Set up recurring payments (pay plans or subscriptions).
Create a Pay Plan
Set up recurring payments to pay off a balance.
- Click Create New
Step 1: Select Payment
- Any payment information saved to the vault will be shown here. To add a new payment method, click Add Card or Add Check.
- Select the payment method (card or ACH/check)
- Click Next.
Step 2: Plan Options
- Plan options automatically default to a pay plan. If creating a pay plan, leave Subscription unchecked.
- Either enter the amount or enter a duration. The amount/duration will automatically be adjusted depending on the values entered.
- Select the frequency of the recurring payments (monthly, yearly, bi-weekly).
- Choose a start date. The first payment will occur on the date selected.
- Select Custom to choose a day of each month to run the payments.
- Click Next.
Step 3: Review
- Review the plan details and click Save. If the start date is today, the first payment will occur when Save is clicked.
Create a Subscription
Set up recurring payments that occur until canceled.
- Click Create New
Step 1: Select Payment
- Any payment information saved to the vault will be shown here. To add a new payment method, click Add Card or Add Check.
- Select the payment method (card or ACH/check)
- Click Next.
Step 2: Plan Options
- Check the box next to Subscription.
- Either enter the amount.
- Select the frequency of the recurring payments (monthly, yearly, bi-weekly).
- If Standard is selected, the start date will be today.
- Select Custom to choose a day of each month to run the payments. The first payment will occur on the day selected.
- Click Next.
Step 3: Review
- Review the plan details and click Save. If the start date is today, the first payment will occur when Save is clicked.
View, Edit, or Cancel Existing Plans
Manage pay plans and subscriptions that have been created.
- Click on a plan/subscription to view the payment history.
- Click Edit to change the payment method. (Other plan details cannot be edited).
- Click Cancel Plan to stop the recurring payments.
PAYMENT HISTORY |
|---|
View and manage recent payments for the selected customer.
Void, Refund, and Receipts
The payment history allows users to view, void, or refund transactions and access receipts.
- Click a transaction to view options.
- Pending transactions will have the option to Void.
- Settled transactions will show the option to Refund.
- Click More Options to print or email the receipt.