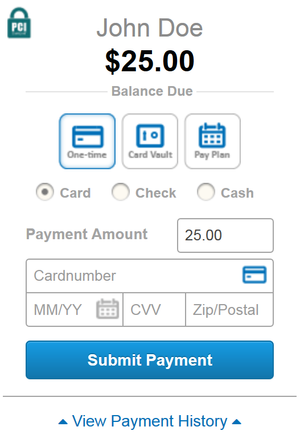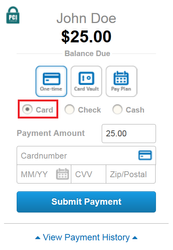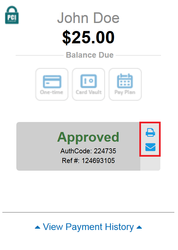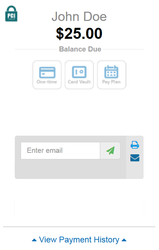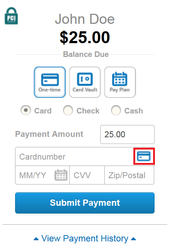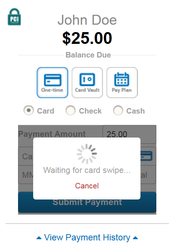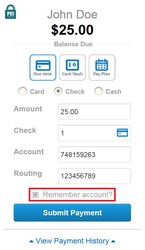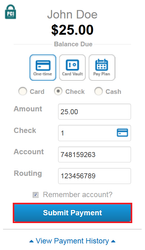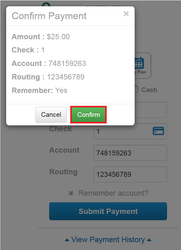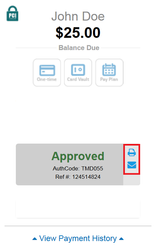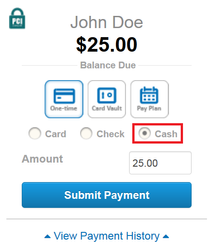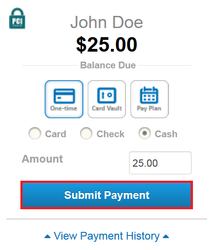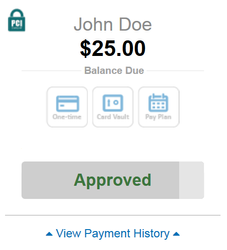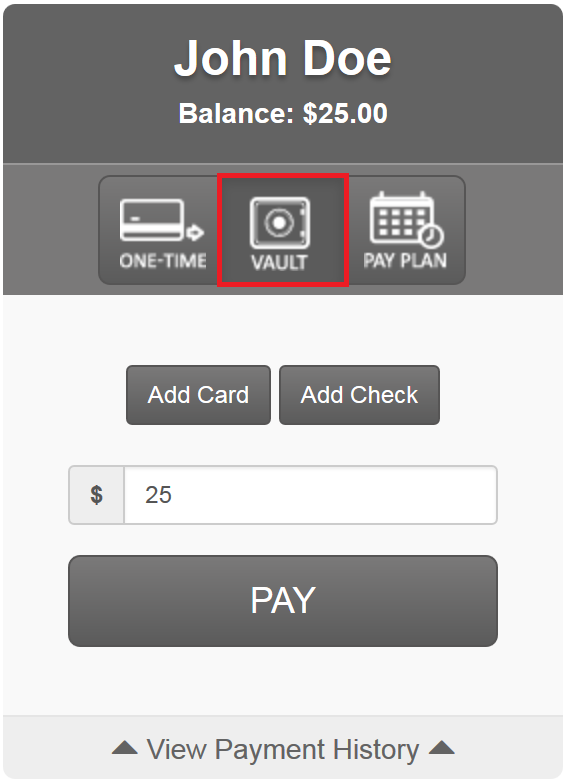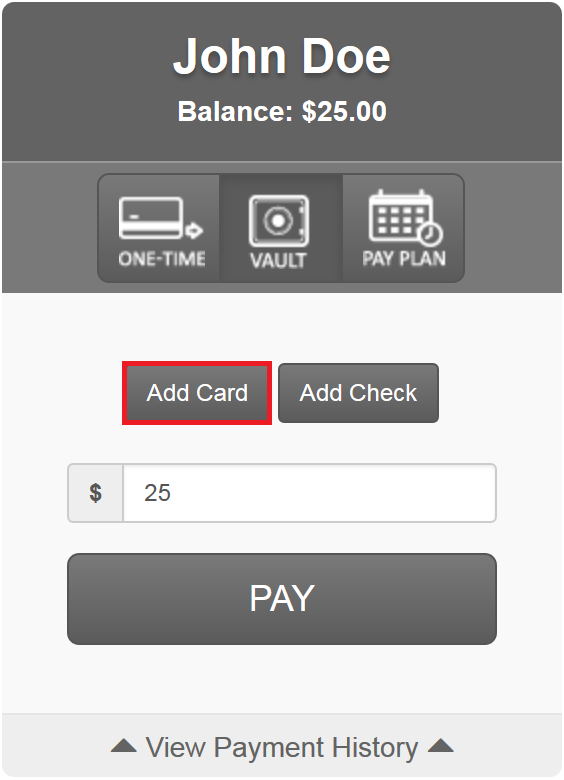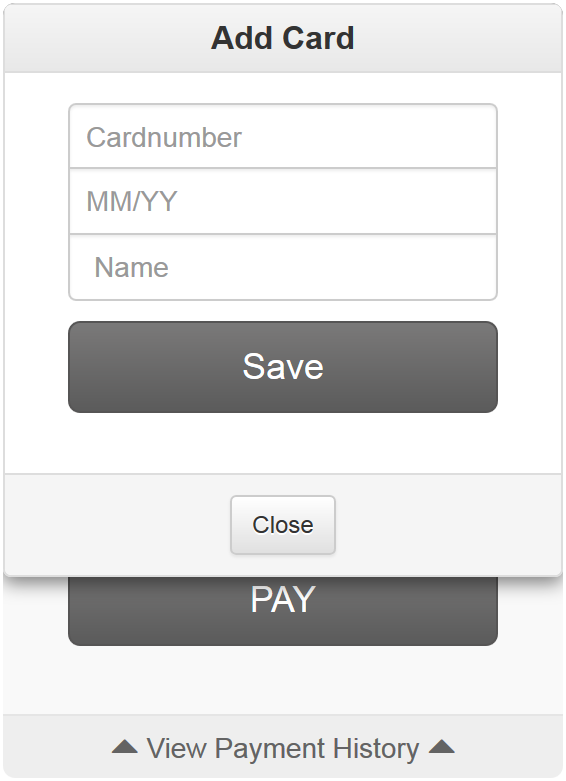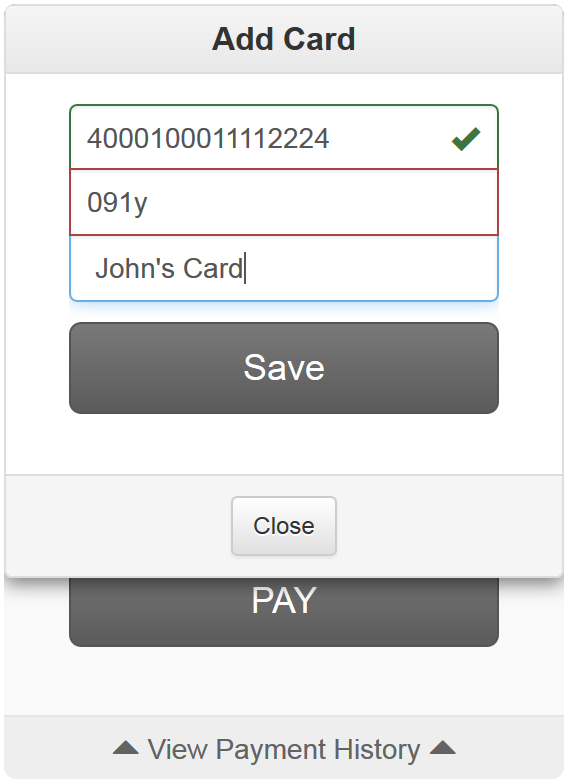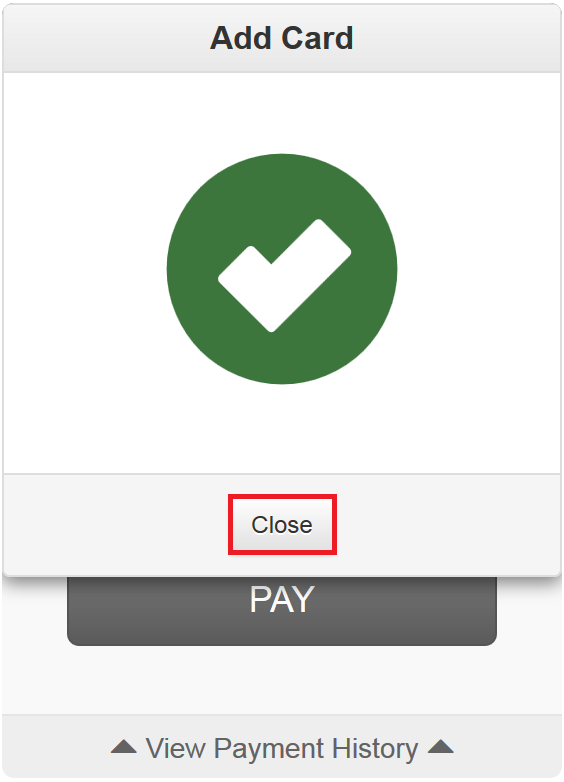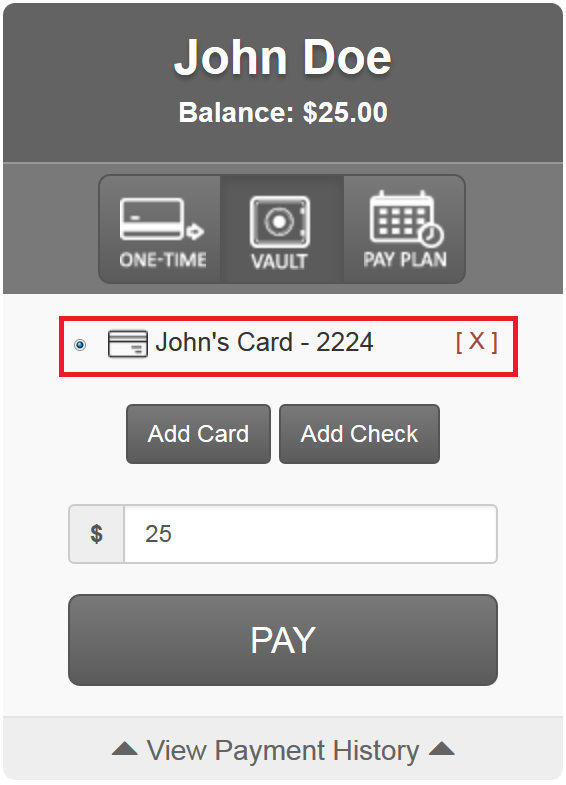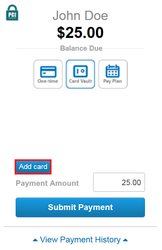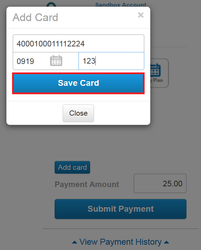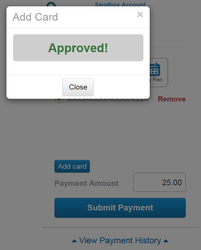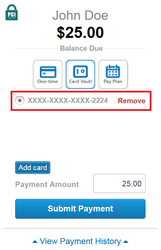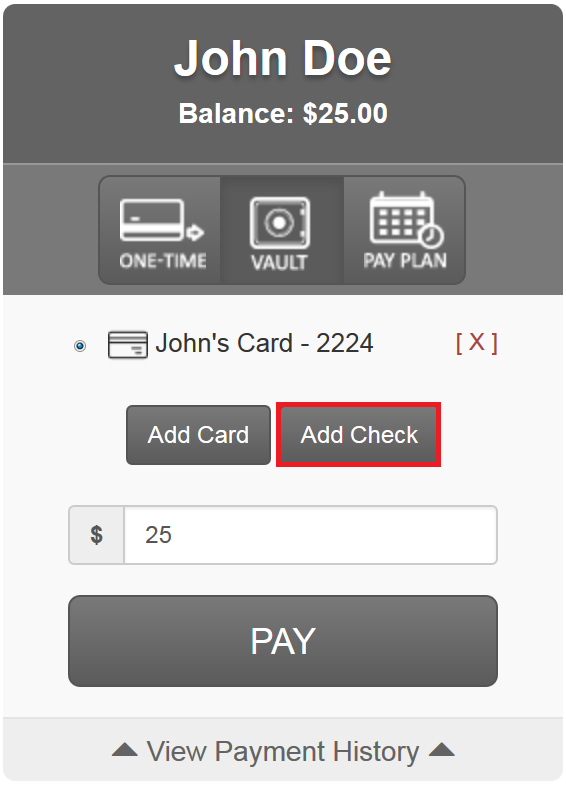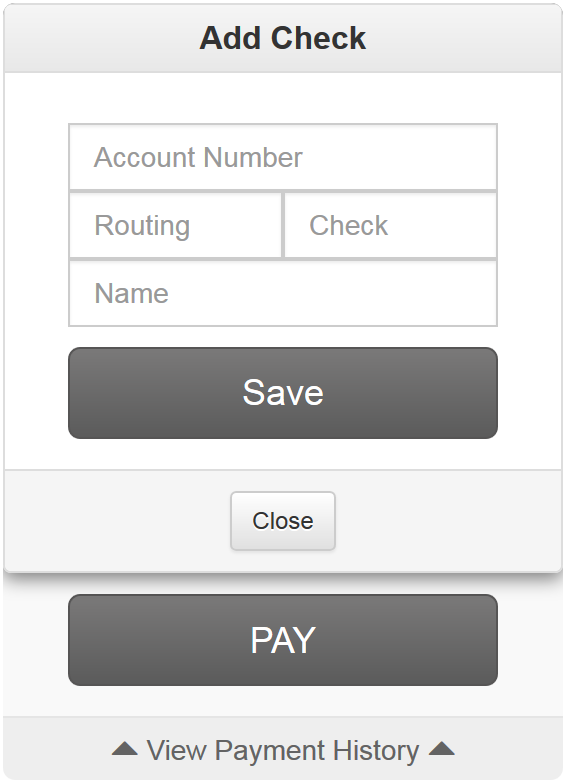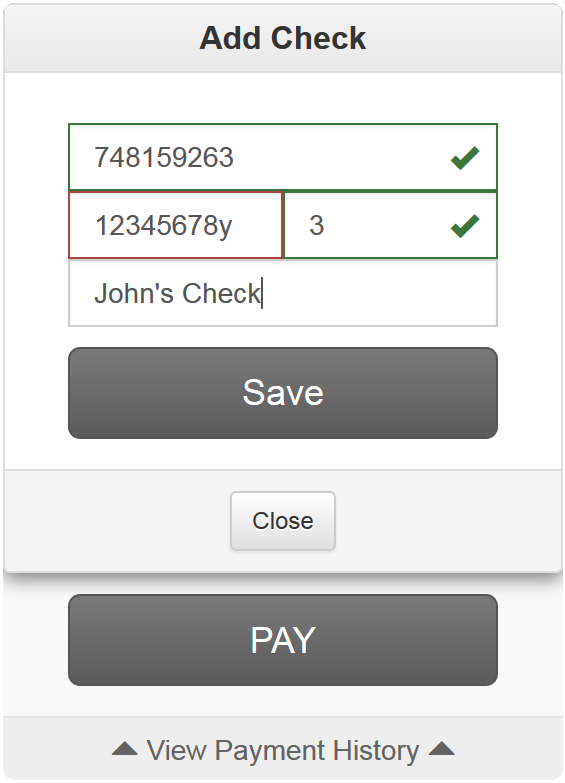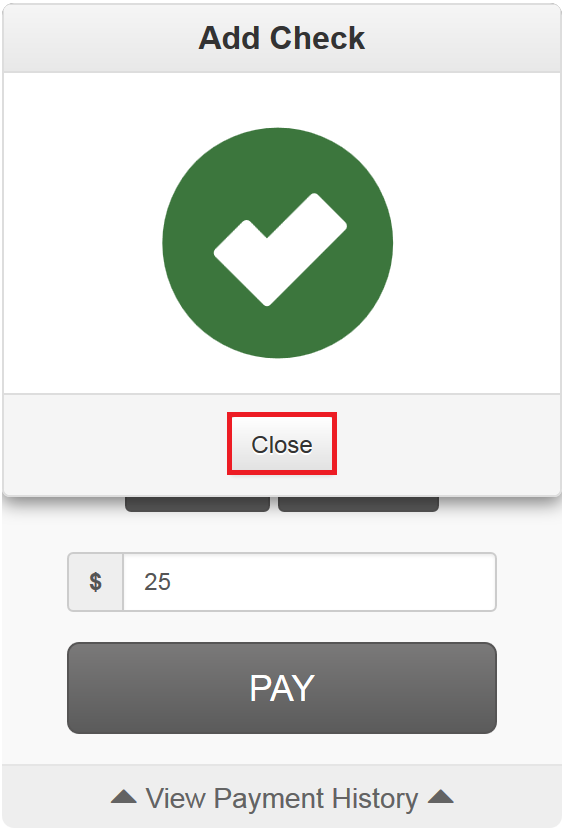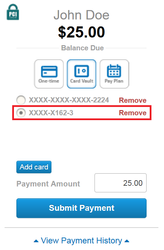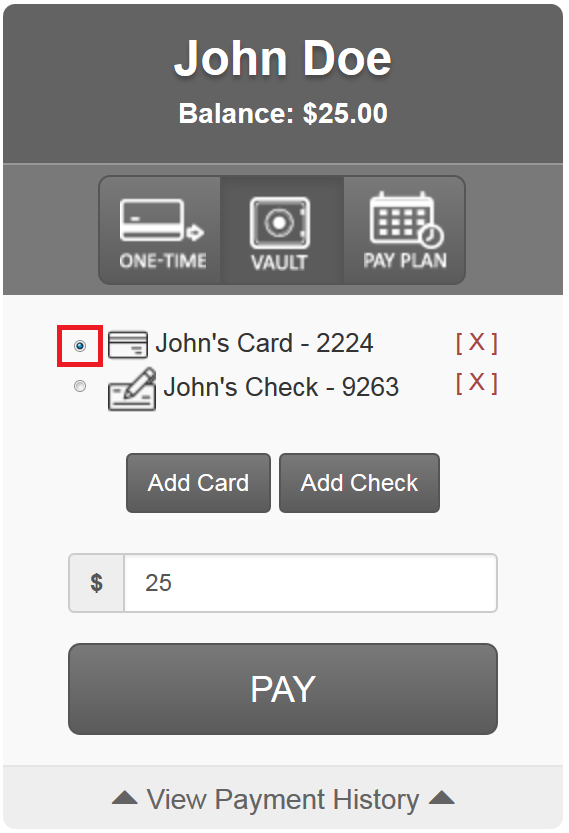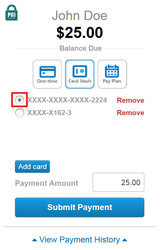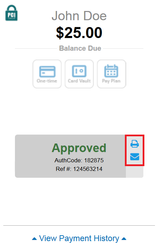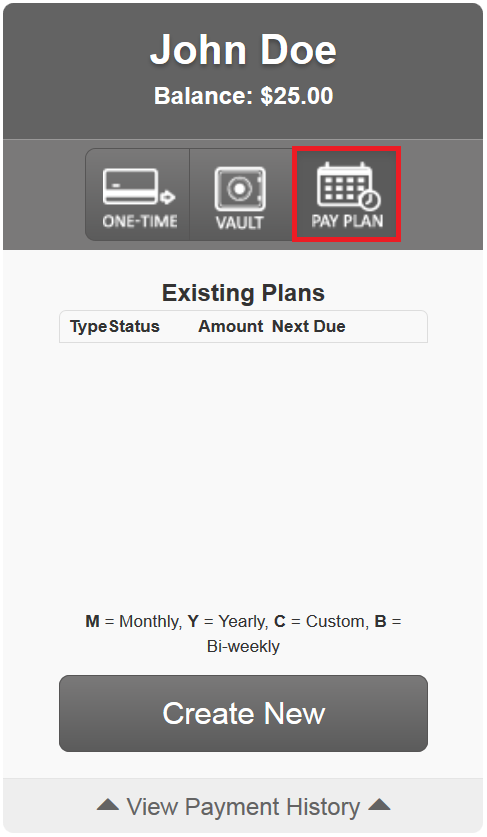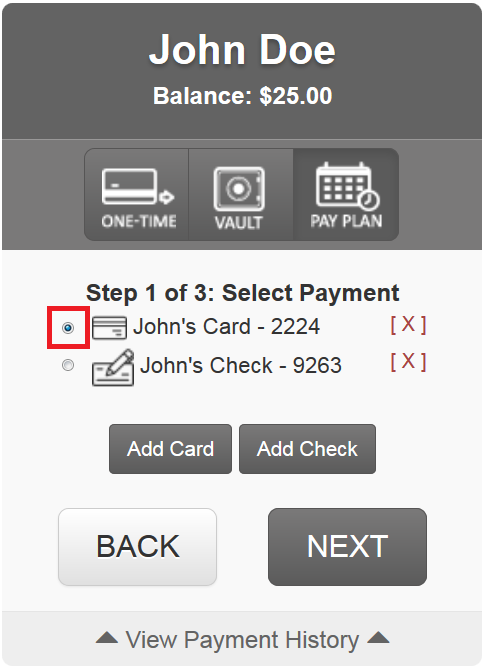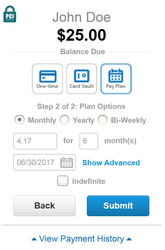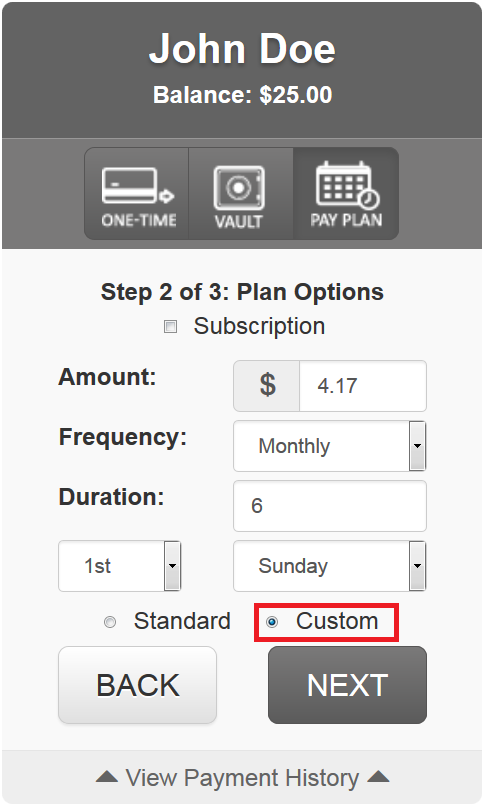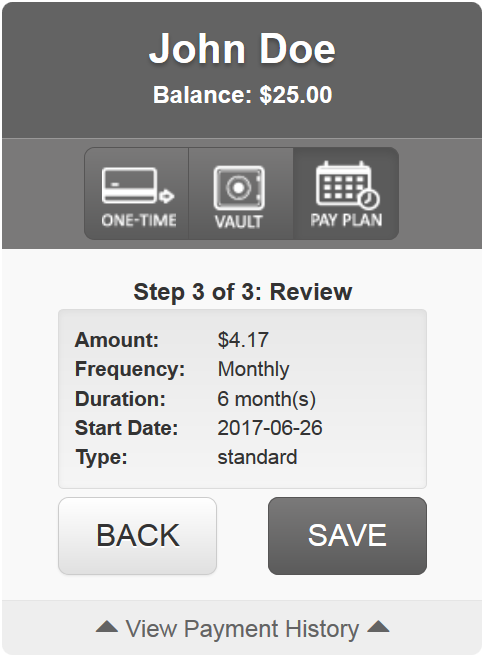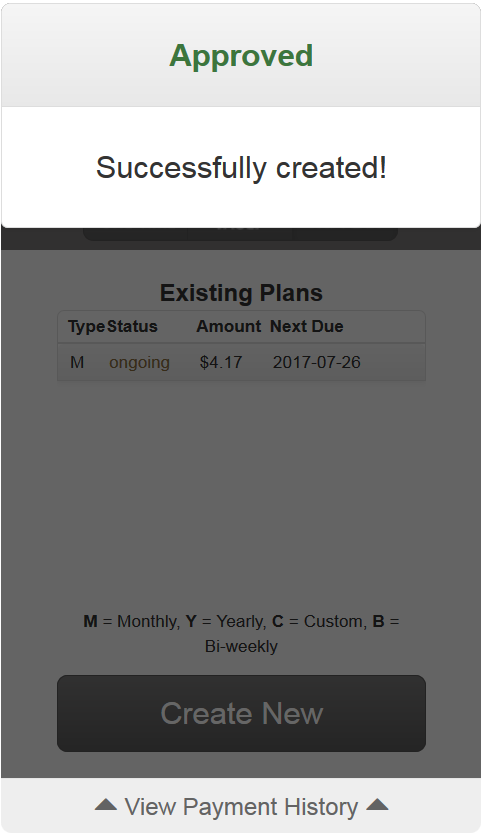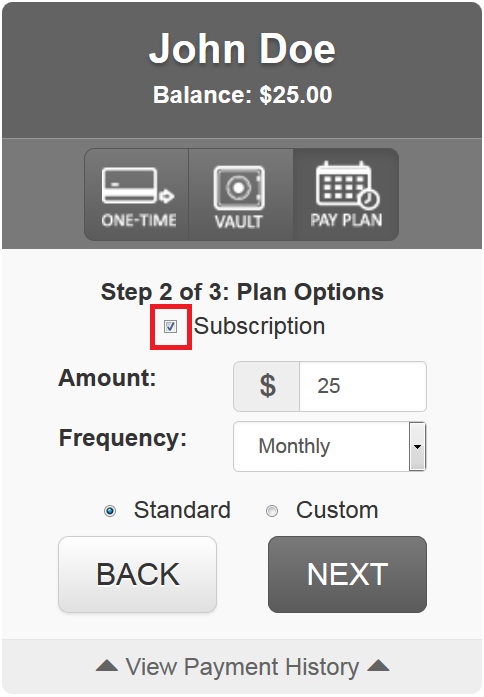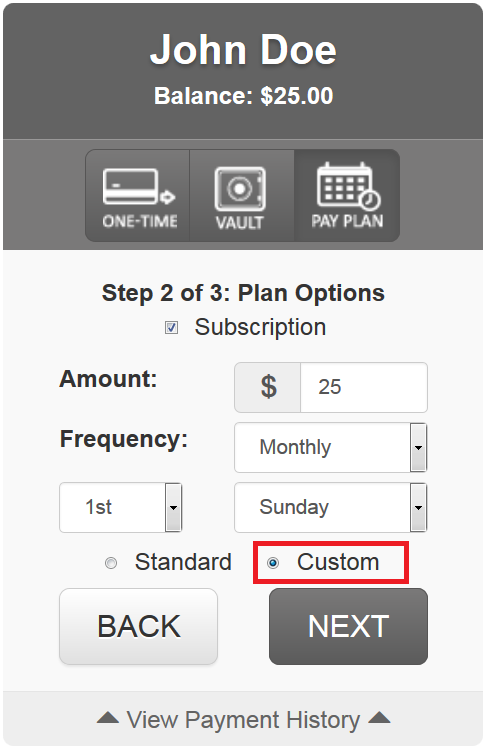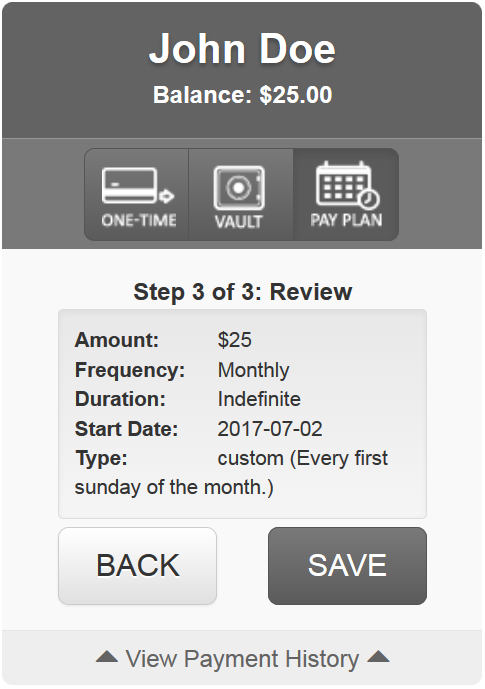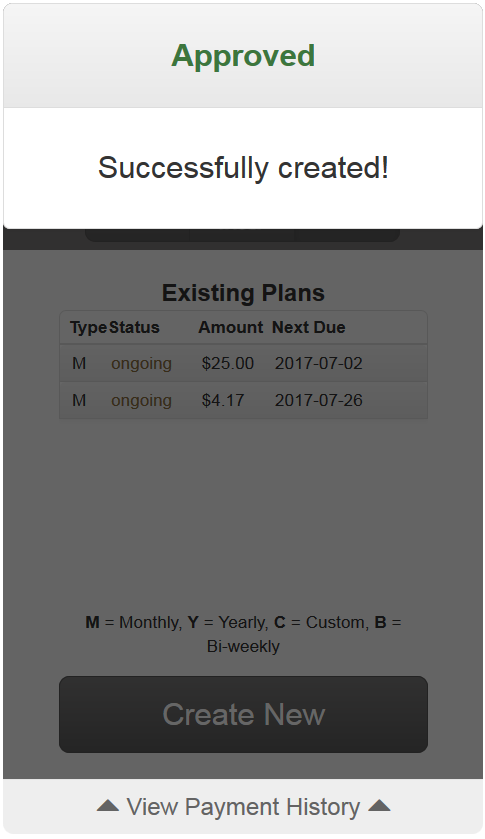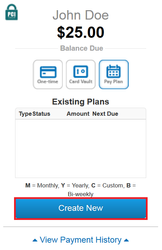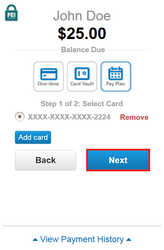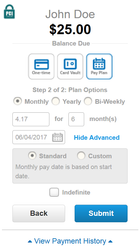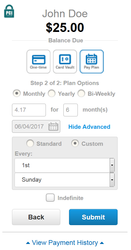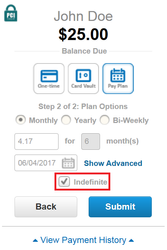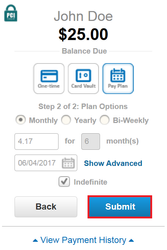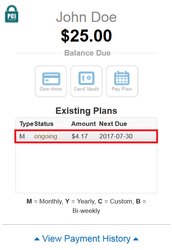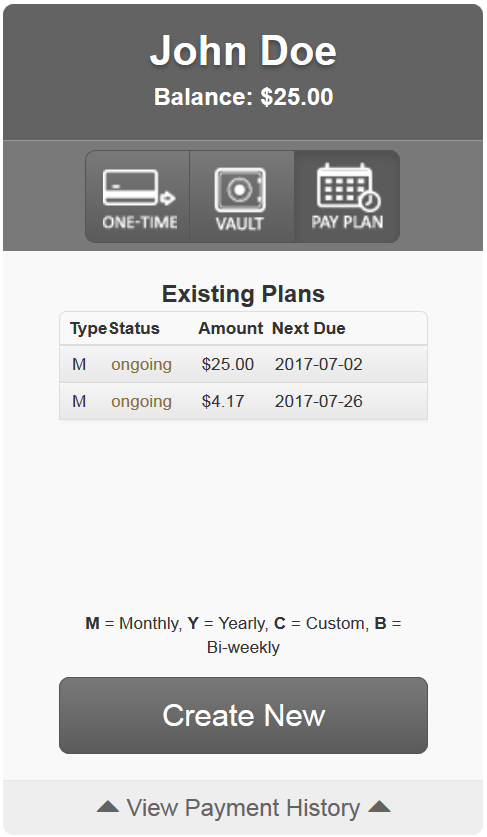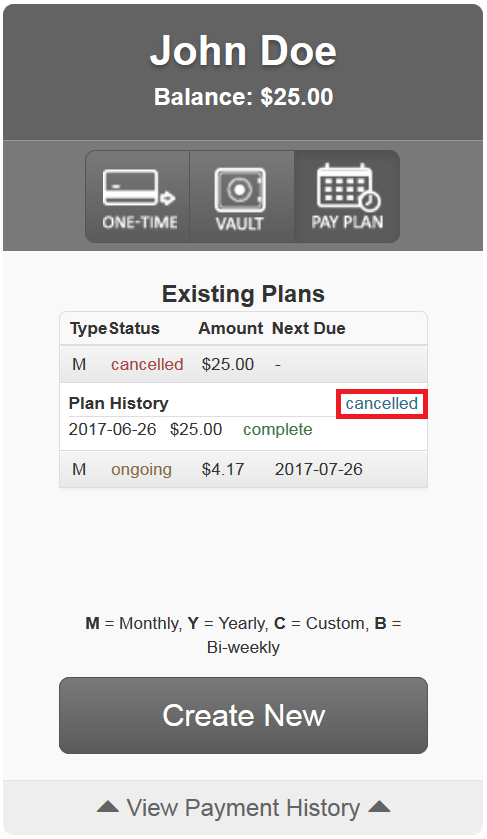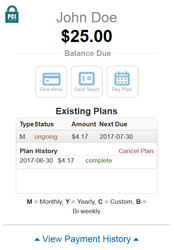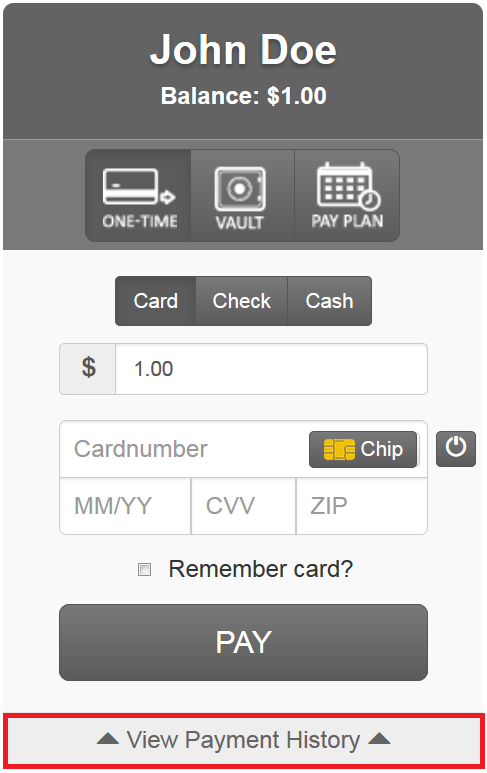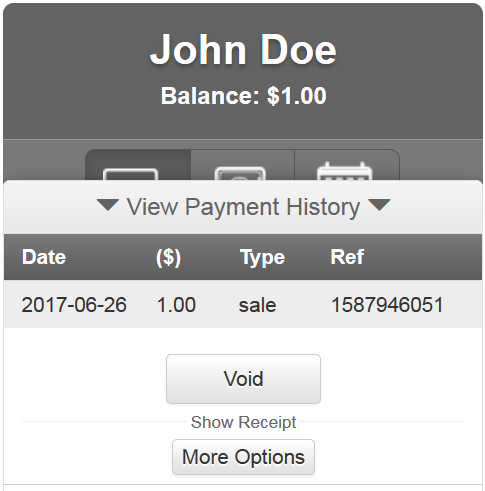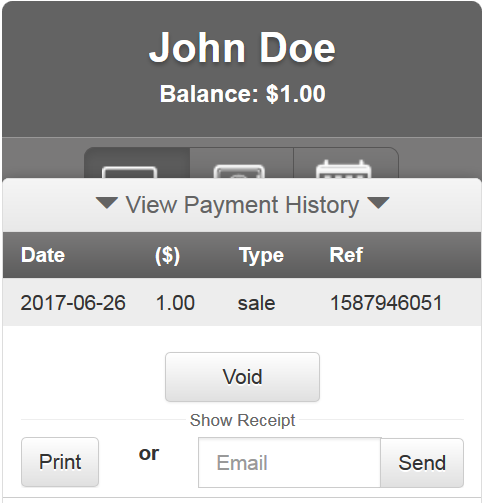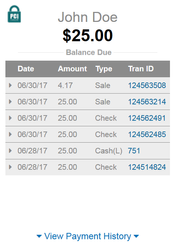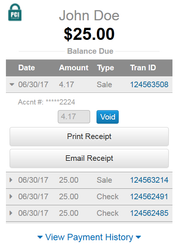| Anchor | ||||
|---|---|---|---|---|
|
ONE-TIME |
|---|
Run card, ACH/check, or cash transactions as one-time payments.
Card Transactions
| Anchor | ||||
|---|---|---|---|---|
|
Run card transactions by swiping or keying in card information.
Manual/key entry Anchor manual manual
- Enter the card information.
- Click Submit Payment to process a transaction.
- Once approved, choose to print or email the receipt.
Swipe Anchor swipe swipe
- Click Swipe
- Swipe card using the reader. The fields will auto-populate with the card information.
- Click Submit Payment to process the transaction.
- Once approved, choose to print or email the receipt.
Check Transactions
| Anchor | ||||
|---|---|---|---|---|
|
Run ACH transactions by swiping or keying in ACH/check information.
- Enter the ACH/check information.
- Check "Remember Account?" to save ACH information to the customer vault for future one-time or recurring payments.
- Click Submit Payment to process a transaction.
- Once approved, choose to print or email the receipt.
Cash Transactions
| Anchor | ||||
|---|---|---|---|---|
|
Additional option for reporting cash transactions within practice management software. Please note that cash transactions will not be displayed in CMS reporting.
- Click Cash.
- Click Submit Payment.
| Anchor | ||||
|---|---|---|---|---|
|
CARD VAULT |
|---|
Run one-time card or ACH/check transactions using a customer's saved payment information.
Add Card
| Anchor | ||||
|---|---|---|---|---|
|
Save a card to the customer vault for future transactions or recurring payments.
- Click Add Card.
- Enter the card information along with a card name. Fields will display a green check for valid entries. Fields will be highlighted in red for invalid entries.
- Click Save Card.
- Click Close.
- The saved card will be displayed.
Add ACH/Check
| Anchor | ||||
|---|---|---|---|---|
|
- In the One-Time section, select Check.
- Enter the ACH/check information.
- Check "Remember Account?" to save ACH information to the customer vault for future
- one-time or recurring payments.
- Click
- Submit Payment to process a transaction.
- The saved ACH information will now be available in the Card Vault for future transactions.
Running Transactions from the Vault
| Anchor | ||||
|---|---|---|---|---|
|
- In the main vault window, select the saved card or ACH/check to be charged.
- Click PAYSubmit Payment to process a transaction.
- Click More Options to Choose to print or email the receipt.
| Anchor | ||||
|---|---|---|---|---|
|
PAY PLAN |
|---|
Set up recurring payments (pay plans or subscriptions).
Create a Pay
PlanPlan/Subscription
| Anchor | ||||
|---|---|---|---|---|
|
Set up recurring payments to pay off a balance.
- Click Create New
Step 1: Select PaymentCard (or ACH)
- Any payment information saved to the vault will be shown here. To add a new payment method, click Add Card or Add Check.
- Select the payment method (card or ACH/check)
- Click Next.
Step 2: Plan Options
- Plan options automatically default to For a pay plan. If creating a pay plan, leave Subscription unchecked Indefinite unchecked. For subscriptions, check Indefinite.
- Either enter the amount or enter a duration. The amount/duration will automatically be adjusted depending on the values entered.
- Select the frequency of the recurring payments (monthly, yearly, bi-weekly).
- Choose a start date. The first payment will occur on the date selected.
- Click Show Advanced for additional options.
- Select Custom to choose a day of each month to run the payments.
- Click Next Submit.
Step 3: Review
- Review the plan details and click Save. If the start date is today, the first payment will occur when Save is clicked.
Create a Subscription
Set up recurring payments that occur until canceled.
- Click Create New
Step 1: Select Payment
- Any payment information saved to the vault will be shown here. To add a new payment method, click Add Card or Add Check.
- Select the payment method (card or ACH/check)
- Click Next.
Step 2: Plan Options
- Check the box next to Subscription.
- Either enter the amount.
- Select the frequency of the recurring payments (monthly, yearly, bi-weekly).
- If Standard is selected, the start date will be today.
- Select Custom to choose a day of each month to run the payments. The first payment will occur on the day selected.
- Click Next.
Step 3: Review
- Review the plan details and click Save. If the start date is today, the first payment will occur when Save is clicked.
View, Edit,
- The created plan/subscription will be shown in the main Pay Plan window.
View or Cancel Existing Plans
| Anchor | ||||
|---|---|---|---|---|
|
Manage pay plans and subscriptions that have been created.
- Click on a plan/subscription to view the payment history.Click Edit to change the payment method. (Other plan details cannot be edited).
- Click Cancel Plan to stop the recurring payments.
| Anchor | ||||
|---|---|---|---|---|
|
PAYMENT HISTORY |
|---|
View and manage recent payments for the selected customer.
Void, Refund, and Receipts
| Anchor | ||||
|---|---|---|---|---|
|
The payment history allows users to view, void, or refund transactions and access receipts.
- Click a transaction to view options.
- Pending transactions will have the option to Void.
- Settled transactions will show the option to Refund.
- Click More Options to Choose to print or email the receipt.