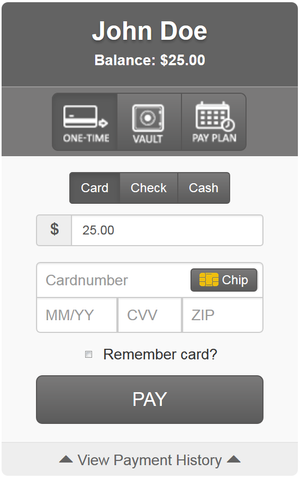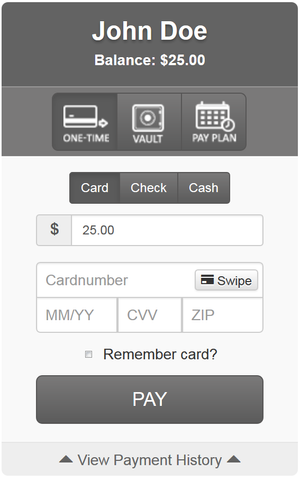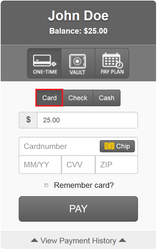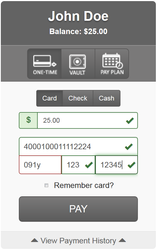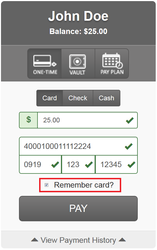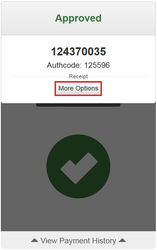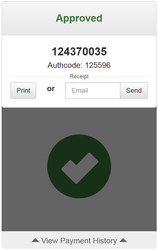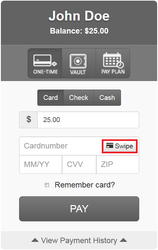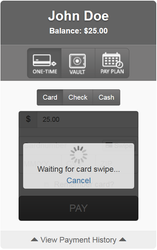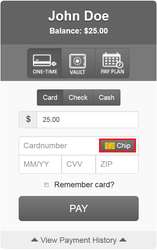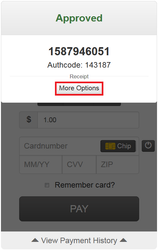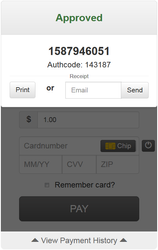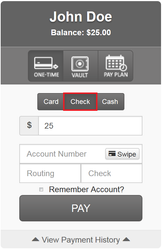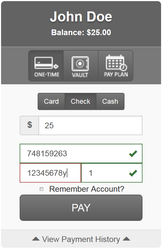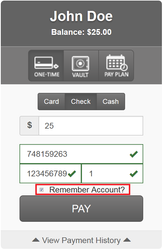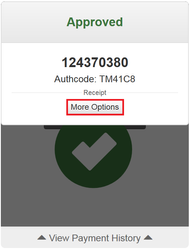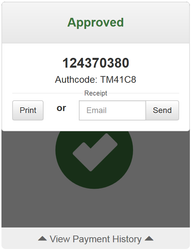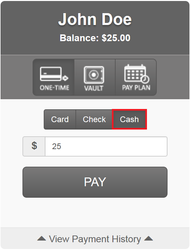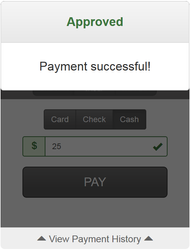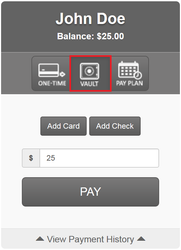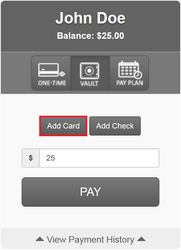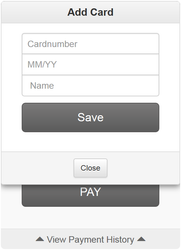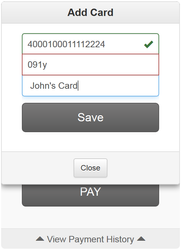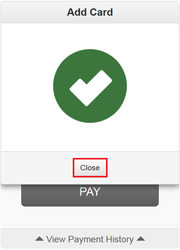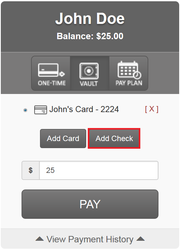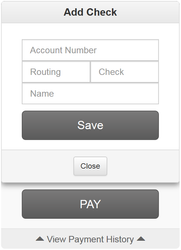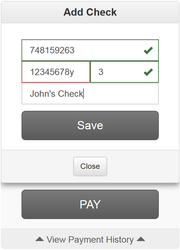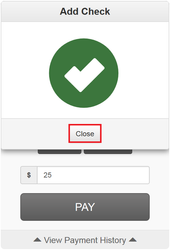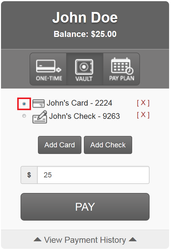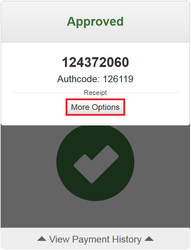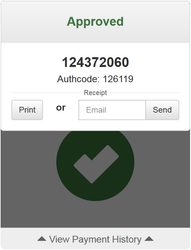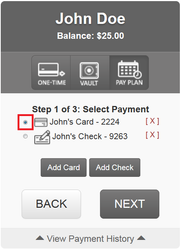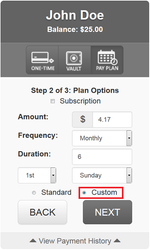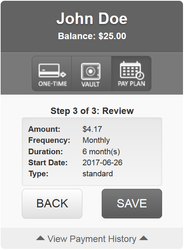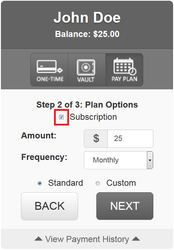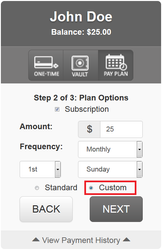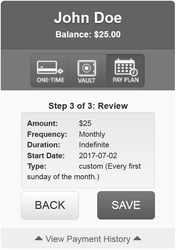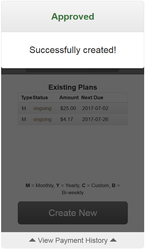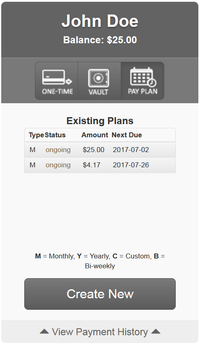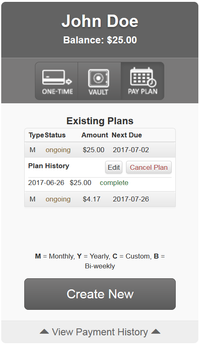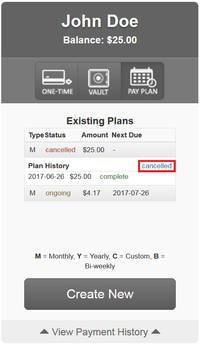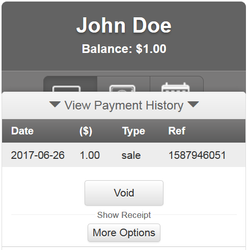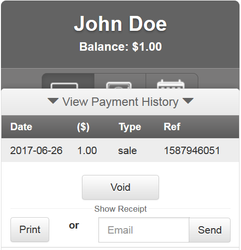EMV/Chip Enabled
Non-EMV
| Anchor | ||||
|---|---|---|---|---|
|
ONE-TIME |
|---|
Run card, ACH/check, or cash transactions as one-time payments.
Card Transactions
| Anchor | ||||
|---|---|---|---|---|
|
Run card transactions by swiping, dipping (EMV/Chip), or keying in card information.
Manual/key entry Anchor manual manual
- Enter the card information. Fields will display a green check for valid entries. Fields will be highlighted in red for invalid entries.
- Check "Remember Card?" to save the card to the customer vault for future one-time or recurring payments.
- Click PAY to process a transaction.
- Click More Options to print or email the receipt.
Swipe Anchor swipe swipe
- Click Swipe
- Swipe card using the reader. The fields will auto-populate with the card information.
- Check "Remember Card?" to save the card to the customer vault for future one-time or recurring payments.
- Click PAY to process the transaction.
- Click More Options to print or email the receipt.
EMV/Chip Anchor emv emv
- Click Chip
- Continue transaction by following prompts on the EMV terminal/device. For instructions on processing with a terminal, click a link below:
- Miura M010: EMV User Guide - Miura M010 (Java)
- Castles/PaySaber MP200: EMV User Guide - MP200
- Click More Options to print or email the receipt.
Check Transactions
| Anchor | ||||
|---|---|---|---|---|
|
Run ACH transactions by swiping or keying in ACH/check information.
- Enter the ACH/check information. Fields will display a green check for valid entries. Fields will be highlighted in red for invalid entries.
- Check "Remember Account?" to save ACH information to the customer vault for future one-time or recurring payments.
- Click PAY to process a transaction.
- Click More Options to print or email the receipt.
Cash Transactions
| Anchor | ||||
|---|---|---|---|---|
|
Additional option for reporting cash transactions within practice management software. Please note that cash transactions will not be displayed in CMS reporting.
- Click Cash
- Click PAY
| Anchor | ||||
|---|---|---|---|---|
|
VAULT |
|---|
Run one-time card or ACH/check transactions using a customer's saved payment information.
Add Card
| Anchor | ||||
|---|---|---|---|---|
|
Save a card to the customer vault for future transactions or recurring payments.
- Click Add Card.
- Enter the card information along with a card name. Fields will display a green check for valid entries. Fields will be highlighted in red for invalid entries.
- Click Save.
- Click Close.
- The saved card will be displayed.
Add ACH/Check
| Anchor | ||||
|---|---|---|---|---|
|
Save a card to the customer vault for future transactions or recurring payments.
- Click Add Check.
- Enter the card information along with a card name. Fields will display a green check for valid entries. Fields will be highlighted in red for invalid entries.
- Click Save.
- Click Close.
- The saved check will be displayed.
Running Transactions from the Vault
| Anchor | ||||
|---|---|---|---|---|
|
- In the main vault window, select the saved card or ACH/check to be charged.
- Click PAY to process a transaction.
- Click More Options to print or email the receipt.
| Anchor | ||||
|---|---|---|---|---|
|
PAY PLAN |
|---|
Set up recurring payments (pay plans or subscriptions).
Create a Pay Plan
| Anchor | ||||
|---|---|---|---|---|
|
Set up recurring payments to pay off a balance.
- Click Create New
Step 1: Select Payment
- Any payment information saved to the vault will be shown here. To add a new payment method, click Add Card or Add Check.
- Select the payment method (card or ACH/check)
- Click Next.
Step 2: Plan Options
- Plan options automatically default to a pay plan. If creating a pay plan, leave Subscription unchecked.
- Either enter the amount or enter a duration. The amount/duration will automatically be adjusted depending on the values entered.
- Select the frequency of the recurring payments (monthly, yearly, bi-weekly).
- Choose a start date. The first payment will occur on the date selected.
- Select Custom to choose a day of each month to run the payments.
- Click Next.
Step 3: Review
- Review the plan details and click Save. If the start date is today, the first payment will occur when Save is clicked.
Create a Subscription
| Anchor | ||||
|---|---|---|---|---|
|
Set up recurring payments that occur until canceled.
- Click Create New
Step 1: Select Payment
- Any payment information saved to the vault will be shown here. To add a new payment method, click Add Card or Add Check.
- Select the payment method (card or ACH/check)
- Click Next.
Step 2: Plan Options
- Check the box next to Subscription.
- Either enter the amount.
- Select the frequency of the recurring payments (monthly, yearly, bi-weekly).
- If Standard is selected, the start date will be today.
- Select Custom to choose a day of each month to run the payments. The first payment will occur on the day selected.
- Click Next.
Step 3: Review
- Review the plan details and click Save. If the start date is today, the first payment will occur when Save is clicked.
View, Edit, or Cancel Existing Plans
| Anchor | ||||
|---|---|---|---|---|
|
Manage pay plans and subscriptions that have been created.
- Click on a plan/subscription to view the payment history.
- Click Edit to change the payment method. (Other plan details cannot be edited).
- Click Cancel Plan to stop the recurring payments.
| Anchor | ||||
|---|---|---|---|---|
|
PAYMENT HISTORY |
|---|
View and manage recent payments for the selected customer.
Void, Refund, and Receipts
| Anchor | ||||
|---|---|---|---|---|
|
The payment history allows users to view, void, or refund transactions and access receipts.
- Click a transaction to view options.
- Pending transactions will have the option to Void.
- Settled transactions will show the option to Refund.
- Click More Options to print or email the receipt.